Ti presento una raffica di trucchi Gmail 2019 per usare la tua casella di posta come un professionista.
1 – Posticipare un’email
Hai un’email importante a cui devi rispondere ma in questo momento non ti è possibile per mille motivi, però non puoi permetterti di non rispondere.
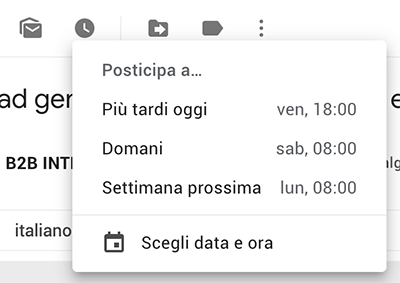
Allora usa la funzione Posticipa di Gmail che ti permette di ricevere una notifica, impostata da te, che ti ricorda che ti devi occupare di quell’email.
2 – Come vedere la posta in arrivo
Tutti siamo abituati solitamente a vedere prima le email non lette e poi tutte le altre in ordine cronologico, ma Gmail permette di fare di più.
Se vai in Impostazioni -> Posta In arrivo -> Stile di casella di posta: hai le seguenti possibilità
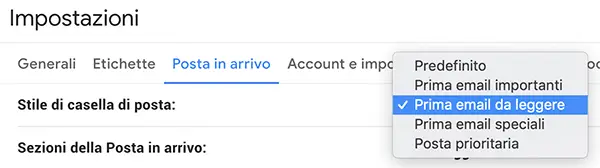
e se lo imposti su Posta prioritaria puoi anche definire come sarà suddivisa la tua posta in arrivo. Io per esempio l’ho settata in questo modo.
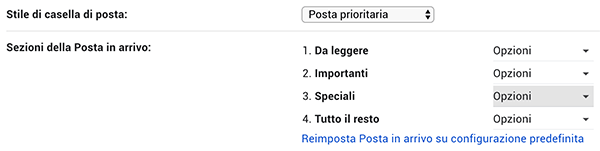
3 – Scrittura intelligente in Gmail
Probabilmente questa funzione è già abilitata ma puoi fare un semplice controllo andando in Impostazioni -> Generali -> Scrittura intelligente e poco sotto vedi anche Personalizzazione di Scrittura intelligente.
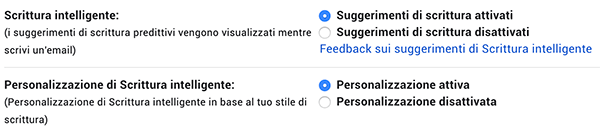
In pratica Gmail mentre scrivi ti suggerisce quali potrebbero essere le prossime parole in base al tuo stile di scrittura e a quello che hai scritto in passato.
4 – Creare un evento da una mail in Gmail
Se ti hanno mandato un’email per pianificare un evento, una riunione o qualsiasi cosa, puoi dall’interno dell’email selezionare Crea Evento
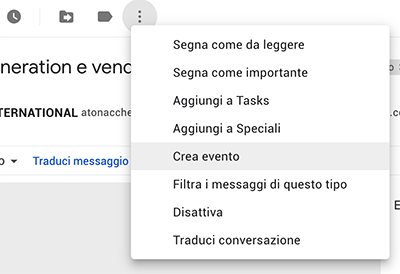
e verrai trasportato in Google Calendar dove potrai impostare un evento in quella specifica data.
Addirittura è possibile, con l’aiuto di automate.io – un servizio su internet che permette di automatizzare determinate azioni gratuitamente fino a un certo numero di automazioni create – creare un’automazione dove, quando ricevi un’email con una determinata etichetta, viene creato in automatico un evento in Google Calendar.
5 – Creare un task da Gmail
Allo stesso modo è possibile creare un compito in Google Task che è il sistema di Google per indicarti le cose da fare, i promemoria. Molto utile e pratico nella vita di tutti i giorni, direttamente dal menu puoi creare un task relativo a uno specifico evento.
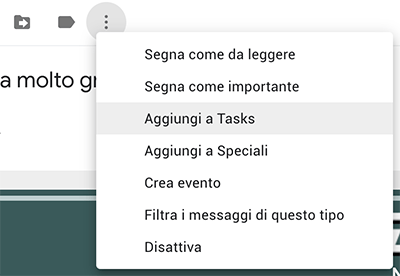
6 – Gestione delle etichette in Gmail
Dato che Gmail non utilizza il concetto di cartelle, al suo posto vengono usate le etichette. In pratica è possibile definire delle etichette andando in Impostazioni -> Etichette e definire tutte le etichette che si desiderano per organizzare al meglio la propria posta.
Per applicarle basta che apri l’email che ti interessa etichettare e poi selezionare l’etichetta pertinente.
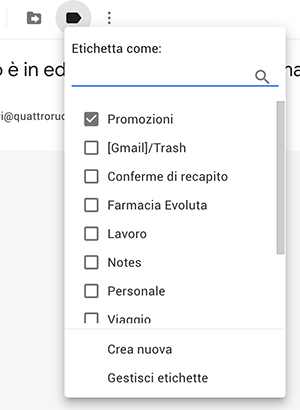
10 – Come usare il carattere + in Gmail
Un trucco per Gmail che non tutti conoscono è l’uso del +.
Supponiamo che tu ti voglia iscrivere a una newsletter un po’ dubbia, oppure lasciare il tuo indirizzo email Gmail a qualche servizio del quale non ti fidi pienamente. Presumo che tu voglia evitare di vedere la tua casella Gmail impestata di spazzatura ed ecco come fare.
Invece che iscriverti o lasciare la tua email regolare – supponiamo sia [email protected] – aggiungi un + alla fine con la descrizione o il nome del servizio – per esempio [email protected]
Le email ti arriveranno regolarmente ma tutte saranno inviate al tuo indirizzo regolare con +nomeservizio e tu potrai creare facilmente un filtro su Gmail per eliminarle nel caso in cui ti diano fastidio o non le voglia più ricevere.
11 – Cancellare allegati da Gmail
Supponiamo che tu debba fare spazio nella tua casella Gmail e voglia cancellare gli allegati che occupano un sacco di spazio.
Lo puoi fare semplicemente scrivendo nella barra di ricerca in alto size: 5mb per cercare gli allegati più grandi di 5Mb o size: 10m per quelli più grandi di 10Mb e così via.
Oppure, se vuoi cancellare tutte le email con allegati superiori a 1Mb puoi scrivere larger:1mb e ti verranno mostrate le email relative.
Se vuoi cancellare tutti le email con allegati allora fai una ricerca scrivendo nella barra in alto has:attachments e ti verranno mostrate solo quelle email che potrai selezionare e cancellare.
12 – La modalità riservata di Gmail
Conosciuta da pochi, con la modalità riservata puoi inviare messaggi e allegati impostando una data di scadenza per i messaggi oppure revocarne l’accesso in qualsiasi momento. Ai destinatari del messaggio riservato verranno disattivate le opzioni di inoltro, copia, stampa e download.
Nella finestra di composizione del messaggio clicca sull’icona della modalità riservata

e ti apparirà questa finestra
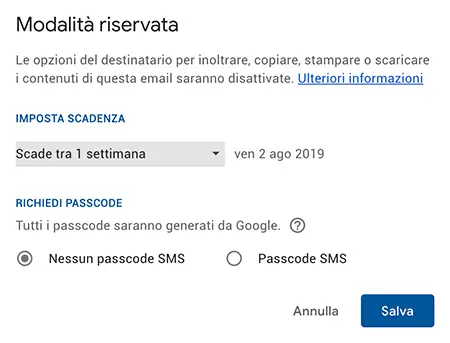
dove puoi impostare la scadenza dell’email e anche il fatto che Gmail usi un messaggio SMS per confermare l’identità del destinatario.
Quindi supponi che tu debba inviare un’email a [email protected] con un messaggio in modalità riservata. Deciderai la scadenza delle restrizioni indicandola e una passcode via SMS.
Quando invii il messaggio Gmail ti chiede il numero di cellulare della persona che riceverà il messaggio e poi lo invierà.
Il destinatario non riceverà direttamente il messaggio ma un avviso di Google via email che gli chiederà di cliccare su un pulsante per vederlo.
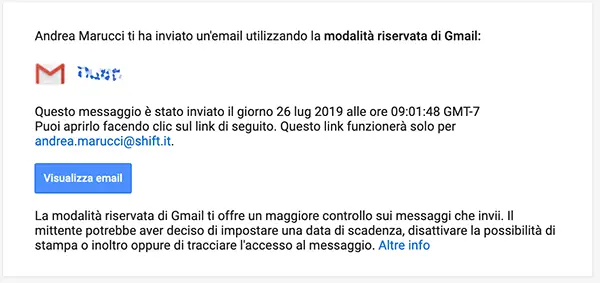
Quando clicchi sul pulsante apparirà un box che ti chiederà di inserire il codice di identificazione che Google ti invierà al tuo cellulare (numero che è stato indicato dal mittente) in modo da essere sicuri che solo tu, il destinatario, possa leggere il messaggio.
Ottimo sistema per essere sicuri che solo il vero destinatario sia l’unico a poter leggere l’email.
13 – Cercare in Gmail
Google, padre del motore di ricerca per definizione, non poteva certo esimersi dall’inserire potenti funzioni di ricerca in Gmail.
Usando infatti la barra superiore puoi inserire i termini di ricerca che vuoi
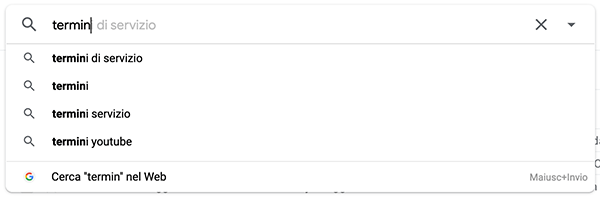
e Gmail troverà tutte le email che contengono quel termine. Ma se clicchi sull’icona a forma di triangolo a destra ti appariranno moltissimi altri criteri di ricerca con i quali potrai fare praticamente tutto quello che vuoi.
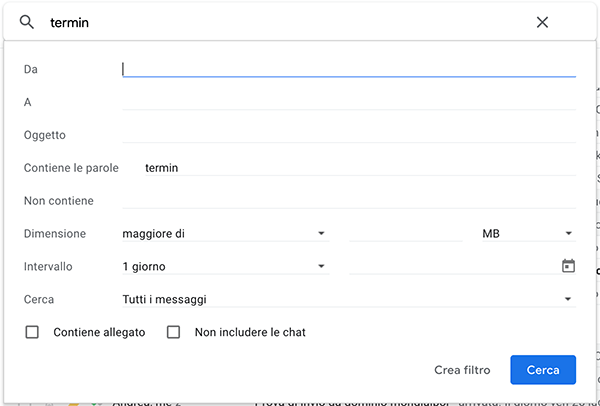
14 – Risponditore automatico Gmail
Soprattutto in questo periodo pre vacanziero sarà utile impostare un messaggio automatico di risposta che, per esempio, avverta il mittente che sarai in ferie e non potrai rispondere alle emai da un giorno a un altro.
Questo è fattibile da Impostazioni -> Generali -> Risponditore automatico
Inserisci il giorno di inizio della tua assenza, il giorno di fine e il messaggio che vuoi inviare a tutti coloro che ti scrivono.
15 – Annulla invio Gmail
In Impostazioni -> Generali -> Annulla invio puoi decidere per quanti secondi puoi annullare l’invio di un’email che hai appena spedito. Puoi impostare un tempo da 5 a 30 secondi entro il quale potrai appunto “recuperare” l’email appena spedita.
16 – Controllare un’altra casella di posta da Gmail
Suppongo che tu abbia altri account email e non solo uno (ho spiegato perché è importante avere almeno un secondo indirizzo email in un altro articolo) e con Gmail, invece di passare da uno all’altro, puoi fare in modo di ricevere le email di questo secondo account in quello di Gmail.
La funzione di chiama Gmailify e la trovi in Impostazioni -> Account e importazione -> Controlla la posta da altri account.
Attivando la funzione cliccando su Aggiungi un account email, puoi
- Ricevere tutti i messaggi (vecchi e nuovi): scegli questa opzione se utilizzi ancora l’altro indirizzo email, che sia un indirizzo Gmail o non Gmail. I nuovi messaggi potrebbero arrivare con un leggero ritardo.
- Ricevere solo i vecchi messaggi: scegli questa opzione se hai deciso di passare a Gmail da un altro provider.
- Inoltrare solo i nuovi messaggi: scegli questa opzione se vuoi ricevere i nuovi messaggi immediatamente.
Ovviamente devi conoscere i parametri di accesso all’altro account, questo è ovvio. Fai attenzione perché non tutti gli altri account permettono questa funzione e impediscono l’accesso a Gmail per scaricare la posta. Se non funziona subito significa che l’altro provider non lo permette.
17 – Inviare un’email nel futuro con Gmail
Una delle funzioni più interessanti di Gmail è la possibilità di inviare un’email nel futuro, programmandone l’invio quando ti serve. La cosa è semplicissima.
Crea un nuovo messaggio e imposta il destinatario e il testo ma invece che cliccare su Invio clicca sulla freccetta a fianco
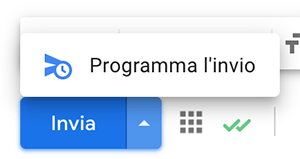
e seleziona Programma l’invio. Dalla finestra che appare potrai scegliere uno dei prossimi giorni con un click oppure programmare l’invio quando ritieni meglio.
18 – Esportare tutta la tua casella Gmail
Niente di più facile con Google Takeout. È un servizio di Google che ti permette di esportare praticamente qualsiasi tuo dato da qualsiasi applicazione di Google, sia essa le mappe piuttosto che, nel nostro caso, Gmail.
Ti è sufficiente andare sul sito di Google Takeout e deselezionare tutti i servizi che non ti interessano in modo che rimanga selezionato solo Gmail e da lì potrai esportare tutti i contenuti della tua casella in formato MBOX compatibile con qualcunque client di posta elettronica.
18 – Condividere l’accesso al proprio account Gmail
Se usi una casella Gmail puoi condividere con un’altra persona di cui ti fidi l’accesso alla casella in modo che questa persona possa vedere la tua posta e all’occasione inviarla o rispondere per conto tuo. Certo potresti dargli la tua password ma se non vuoi farlo per motivi tuoi, puoi andare in Impostazioni -> Account e importazione -> Concedi l’accesso al tuo account.
La persona che deleghi deve avere anch’essa un account Gmail. Puoi anche decidere se segnare la conversazione come letta quando viene aperta da altri oppure no, molto utile per non perdere email importanti.
19 – Usare Gmail offline
Essendo un servizio di webmail ovviamente Gmail non potrebbe essere usato se non hai connessione a internet. Ma Google ha una soluzione anche per questo! Non potrai vedere le nuove email che ti sono arrivate, ma potrai scriverne di nuove o leggere quelle vecchie e, nel momento in cui sarai connesso a internet, ne email che hai preparato quando eri offline verranno spedite automaticamente.
Per abilitare la funzione offline vai in Impostazioni -> Offline e clicca su Attiva posta offline.
20 – Inviare file grossi con Gmail
Gmail ha un limite di 25Mb in invio ma il problema spesso è che il destinatario potrebbe non ricevere un allegato così grande. Vienei allora in aiuto Google Drive, il servizio cloud di Google e la procedura è semplicissima.
Collegati al tuo Google Drive e carica il file che devi condividere (non più grande di 10Gb) poi da Gmail crea un nuovo messaggio e seleziona l’icona di Google Drive.
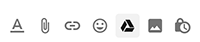
ti apparirà una finestra con il contenuto del tuo Google Drive e dovrai solo selezionare il o i files da spedire e il gioco è fatto.
21 – @gmail.com e @googlemail.com
Questo trucco non è molto conosciuto anzi, lo conoscono veramente in pochi.
Se il tuo indirizzo è [email protected] tu hai in realtà anche un altro indirizzo che è mario.rossi@googlemail.com che funziona perfettamente e ti recapita la posta nella tua casella senza problemi.
Lo puoi usare anche per differenziare le email che ricevi o per creare dei filtri con Gmail che abbiano come destinatario @googlemail.com oppure, perché no, per stupire i tuoi amici che sicuramente non conoscono questo trucchetto.
22 – Il punto (.) in un indirizzo Gmail
Ho scritto un articolo specifico riguardo all’utilizzo del punto in un indirizzo email su Gmail perché Google, unico al mondo, lo usa in modo differente da tutti gli altri. Vedi negli approfondimenti.
Approfondimenti
- come fare ricerche in Gmail e trovare quello che ti serve
- come cercare mail su Gmail
- creare facilmente un filtro su Gmail
- perché è importante avere almeno un secondo indirizzo email
- webmail
- client di posta elettronica
- Google Drive
- sito di Google Takeout
- utilizzo del punto in un indirizzo email su Gmail
- come trovare le email non lette in Gmail e altri trucchi incredibili
Visitor Rating: 5 Stars