Outlook di Microsoft è il client di posta elettronica più usato in assoluto. Vediamo ora come come configurare Outlook con la tua casella email.
Prima di tutto devi avere una casella di posta elettronica. Supponiamo che tu l’abbia già creata e che la tua email sia mario.rossi@
Vai su File > Aggiungi account.
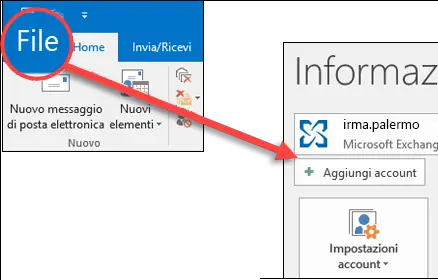
Se hai Outlook per Office 365 o Outlook 2016 ti apparirà questa richiesta
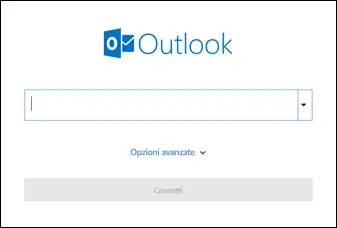
Inserisci l’indirizzo di posta elettronica e clicca su Connetti.
Se invece hai Outlook 2013 e Outlook 2010 ti apparirà questo
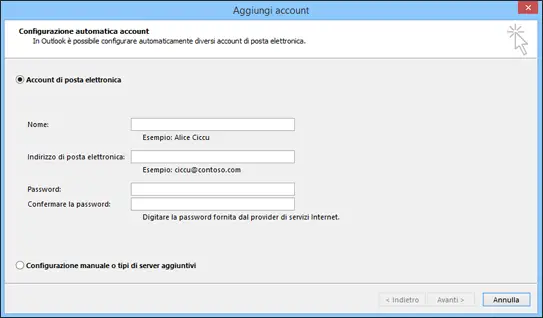
e dovrai inserire il nome, l’indirizzo di posta elettronica e la password, quindi fare clic su Avanti.
In teoria tutto dovrebbe procedere automaticamente nel senso che Outlook farà le necessarie verifiche e configurerà automaticamente tutti i parametri necessari.
Configurazione avanzata di Outlook
Se per qualsiasi motivo Outlook non riuscisse a configurare automaticamente la casella, sarà necessario procedere con la configurazione avanzata o manuale.
È possibile usare queste istruzioni per aggiungere un account POP o IMAP a Outlook anche se io consiglio sempre di usare IMAP.
- Apri Outlook e seleziona File > Aggiungi account.
- Nella schermata successiva inserisci il tuo indirizzo di posta elettronica, seleziona Opzioni avanzate e poi la casella di controllo Consenti configurazione manuale dell’account, poi clicca su Connetti.
- Seleziona il tipo di account tra POP e IMAP. Devi sapere se il tuo account di posta supporta entrambi i protocolli o meno ma normalmente IMAP è sempre supportato quindi prova IMAP. Se ti da errore allora prova POP3.
- La schermata delle impostazioni dell’account deve essere popolata con le impostazioni dell’account necessarie. Di seguito vedrai una tabella con le impostazioni dei principali provider di posta elettronica e se non trovi la tua prova a consultare anche le tabelle di configurazione di Alice e molti altri provider italiani. Inserisci le impostazioni del server di posta in arrivo e in uscita e quindi seleziona Avanti.
- Immetti la password e quindi seleziona Connetti.
- La tua casella dovrebbe essere correttamente configurata a questo punto.
Tabella configurazioni provider principali di posta
Per brevità indicherò come
- S – Server
- P – Porta
- C – Crittografia
| Provider | IMAP | POP | SMTP |
| AOL Verizon.net | S: imap.aol.com P: 993 C: SSL/TLS | S: pop.aol.com P: 995 C: SSL/TLS | S: smtp.aol.com P: 465 C: SSL/TLS |
| Gmail | S: imap.gmail.com P: 993 C: SSL/TLS | S: pop.gmail.com P: 995 C: SSL/TLS | S: smtp.gmail.com P: 465 C: SSL/TLS |
| iCloud | S: imap.mail.me.com P: 993 C: SSL/TLS | Non supportato | S: smtp.mail.me.com P: 587 C: STARTTLS |
| MSN | S: imap-mail.outlook.com P: 993 C: SSL/TLS | S: pop-mail.outlook.com P: 995 C: SSL/TLS | S: smtp-mail.outlook.com P: 587 C: STARTTLS |
| Office 365 | S: outlook.office365.com P: 993 C: SSL/TLS | S: outlook.office365.com P: 995 C: SSL/TLS | S: smtp.office365.com P: 587 C: STARTTLS |
| Outlook.com Hotmail.com Live.com | S: outlook.office365.com P: 993 C: SSL/TLS | S: outlook.office365.com P: 995 C: SSL/TLS | S: smtp.office365.com P: 587 C: STARTTLS |
| Yahoo! | S: imap.mail.yahoo.com P: 993 C: SSL | S: pop.mail.yahoo.com P: 995 C: SSL | S: smtp.mail.yahoo.com P: 587 o 465 C: TLS/STARTTLS o SSL |