Non è un’esigenza frequentissima ma a me è successo più volte. Ecco quindi che ti spiego come creare un grafico e inviarlo via email.
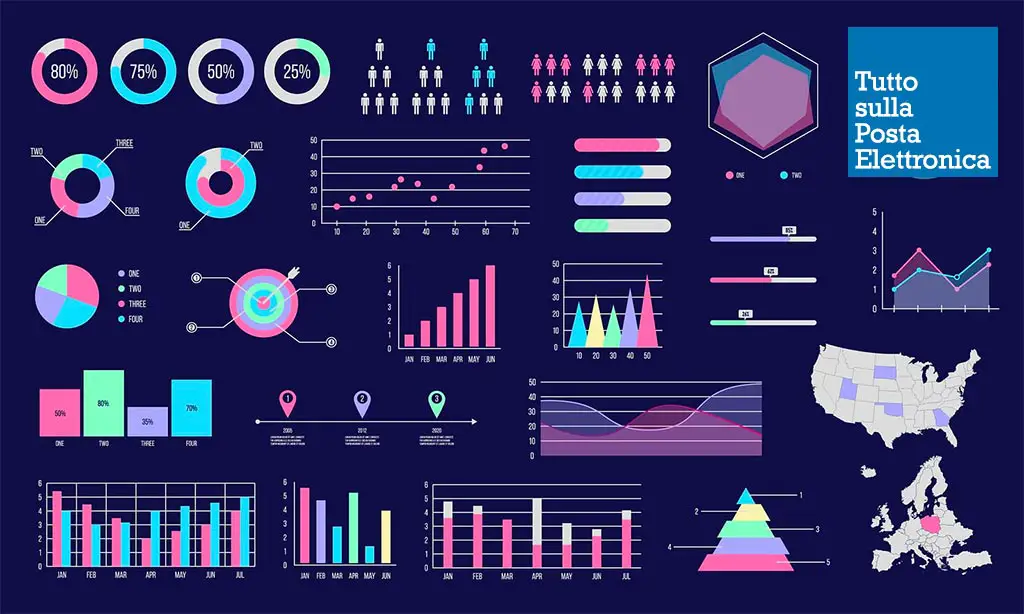
Per grafico non intendo un’immagine ma un grafico che illustra dei dati come quelli che vedi qui sopra.
Vero è che puoi mandare un documento creato con Excel e con i dati e il relativo grafico ma questo presupporrebbe che sia tu che il tuo corrispondente abbiate Microsoft Excel installato e non è sempre così e, inoltre, dovresti anche saperlo usare per creare un grafico.
Excel d’altra parte non serve perché di seguito ti elenco dei siti che ti permettono di creare al volo e gratuitamente un grafico come lo desideri e mandarlo via email.
Chartle
È uno dei migliori perché puoi fare diversi tipi di grafici, puoi inserire i valori a mano oppure puoi caricare un file .csv con i dati e ti verrà creato il grafico di conseguenza.
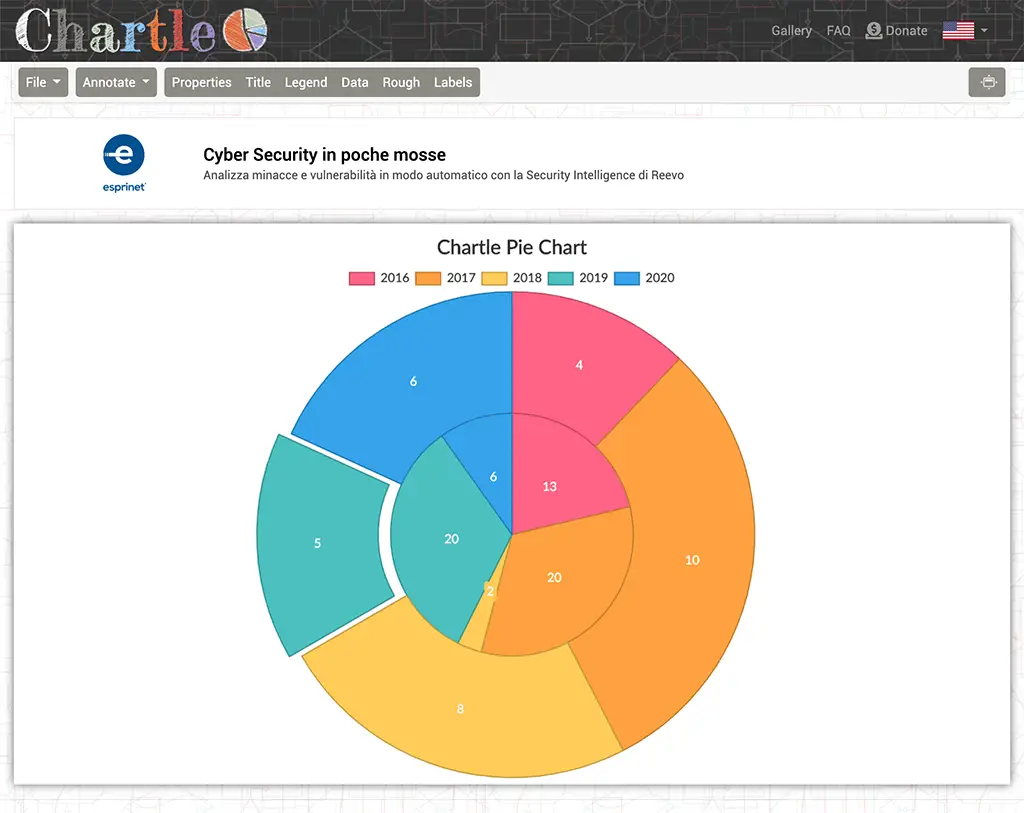
Chartgo
Anche lui molto semplice anche se meno sofisticato del precedente. Devi selezionare un tipo di grafico e poi passi alla schermata di configurazione del grafico e inserimento dei dati.
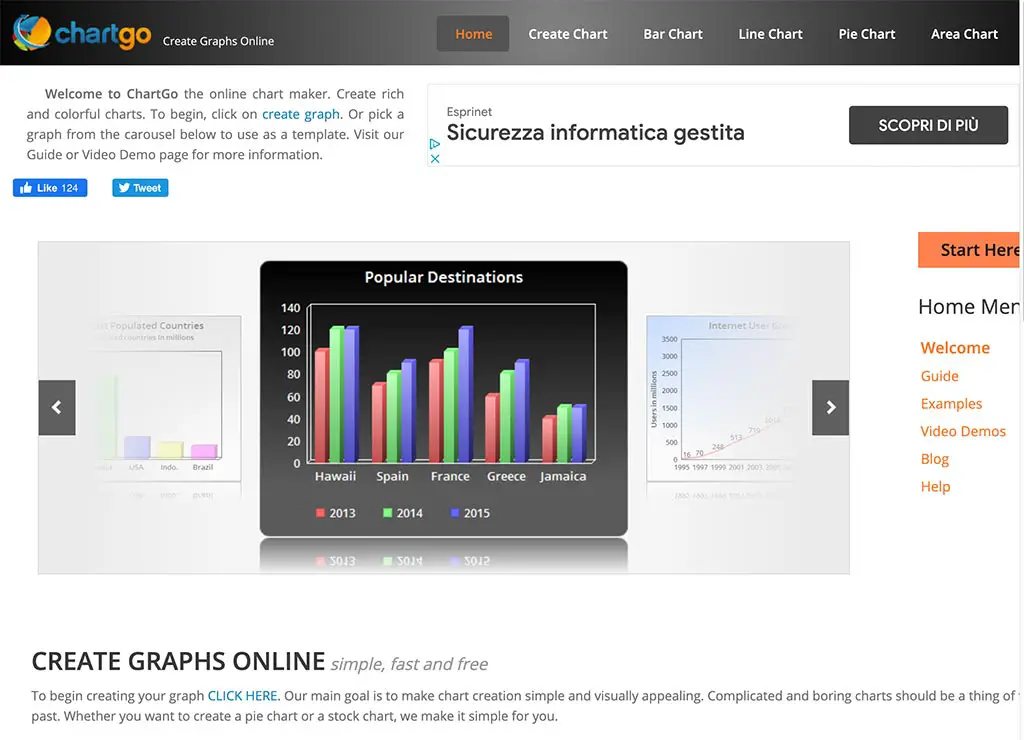
Online Chart Tool
Molto semplice nell’utilizzo, decidi il tipo di grafico, inserisci i dati e sei a posto.
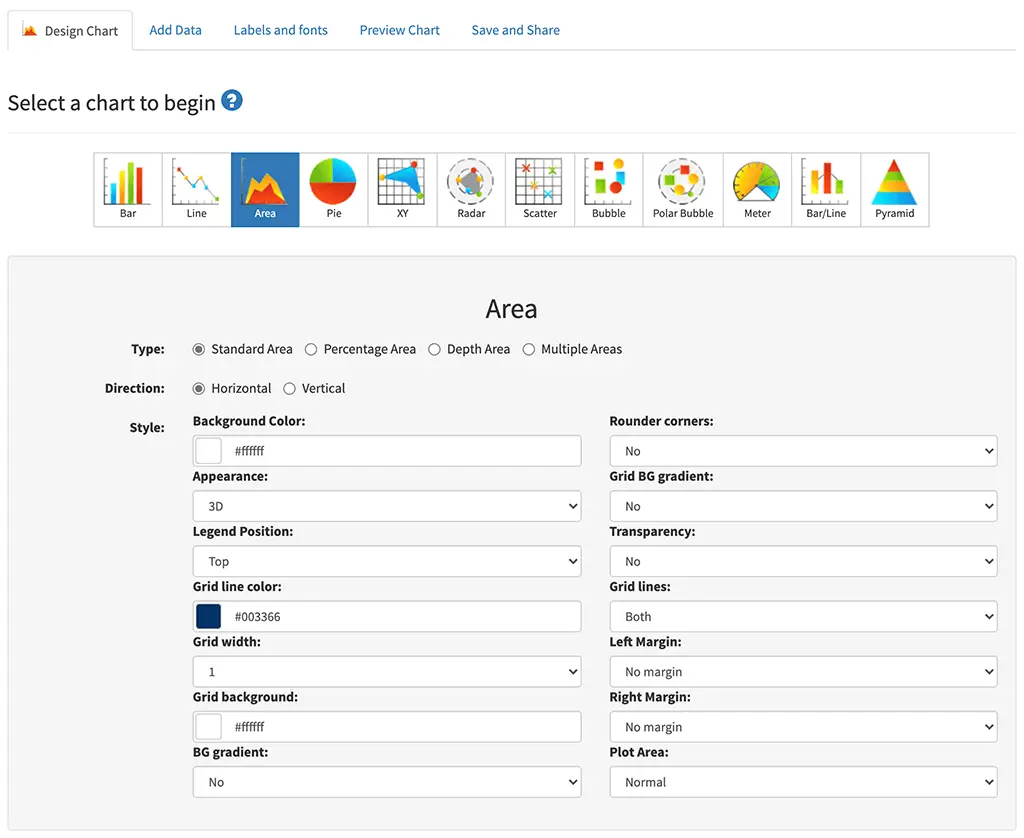
Pie chart maker
Fa solo grafici a torta ma li fa bene ed è semplicissimo.
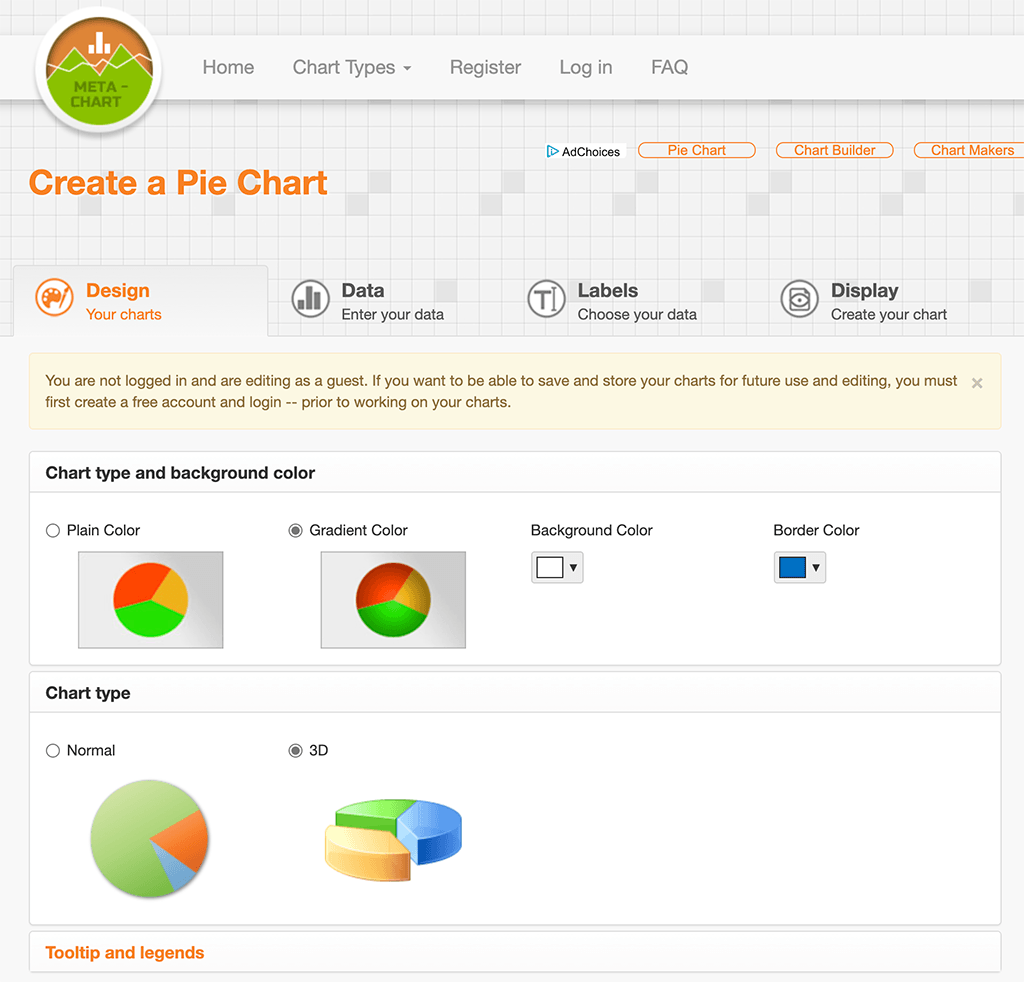
Chart Builder
Basato sulle api di Google permette di creare un grafico di diverse tipologie in un batter d’occhio e poi di inviarlo come url al destinatario.
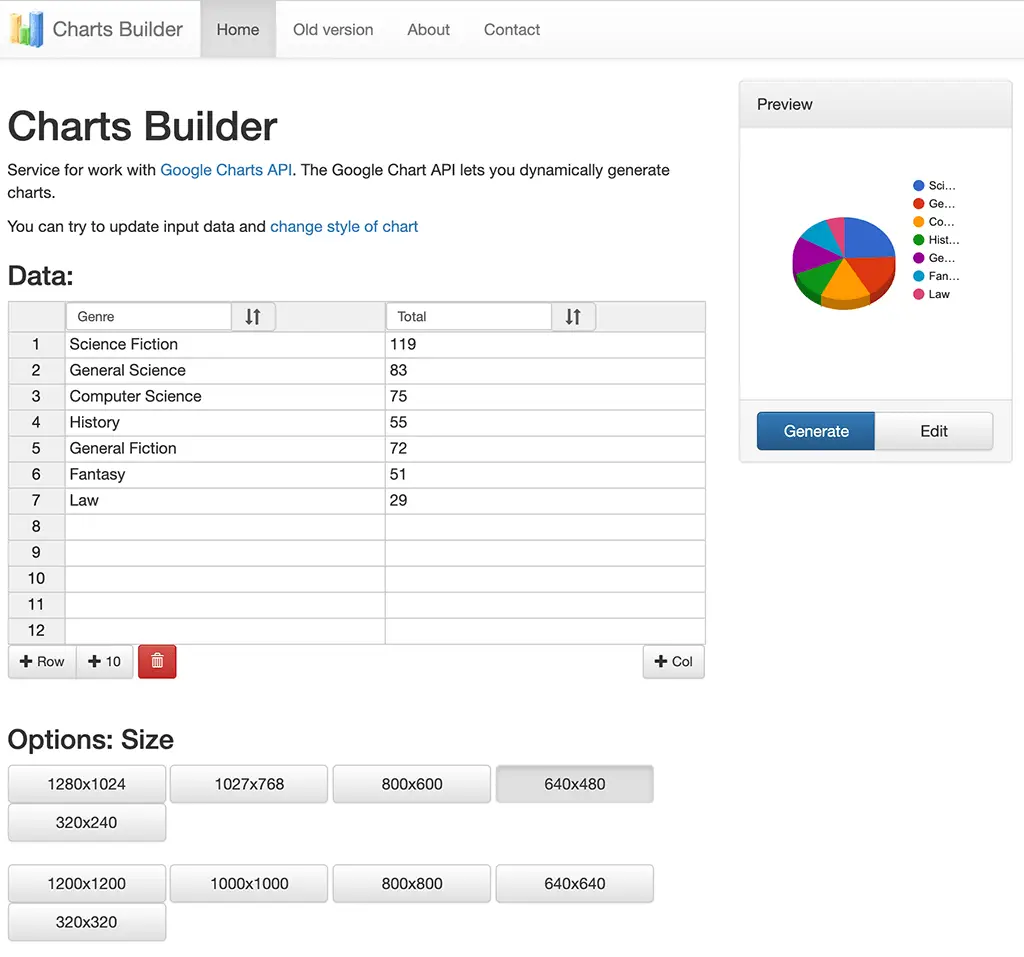
Come inserire i grafici nelle email
Una volta creato il grafico ovviamente questo va spedito via email e la via più semplice è quella di fare una fotografia della parte di schermo dove si trova il grafico – usando gli strumenti del computer e non il telefono ovviamente – e poi incollarla nel messaggio email che devi mandare oppure salvarla su disco e inviarla in allegato.
Fare uno screenshot con MacOS
- Cmd-maiuscole-3 prende una foto della schermata totale del tuo Mac
- Cmd-maiuscole-4 permette di selezionare l’area da fotografare in modo che tu possa prendere solo la zona dello schermo dove si trova il grafico. Questa è la scelta migliore se non puoi incollare nella tua email.
- Cmd-maiuscole-4 e barra dello spazio permette di selezionare una finestra da fotografare
- Cmd-maiuscole-4 e ctrl permette di selezionare l’area, fare la foto e tenerla in memoria e non sul disco. Questa è la scelta migliore se puoi incollare nella tua email.
Se il tuo client di posta o la tua webmail non ti permettono di incollare all’interno del corpo dell’email, allora usa il metodo 2 che ti salva un file sul disco che puoi allegare alla tua email.
Fare uno screenshot con Windows
Premi i tasti Windows + Maiusc + S, si apre lo strumento di cattura immagini di Windows 10 che permette di selezionare l’area da salvare.
Se per Windows vuoi qualcosa di più completo e del tutto gratuito ti consiglio di scaricare ShareX che fa tutto quello di cui puoi avere bisogno e potrebbe servirti non solo in questo specifico caso.