Come inviare un’immagine in allegato a un’email è di per sé è molto semplice, eppure la procedura corretta non è ancora chiara a molti, anche se inviare un’immagine via mail è una procedura semplicissima e alla portata di chiunque.
Come inviare immagine via email
Ti sarà sicuramente successo che, dietro tua richiesta, qualcuno ti abbia mandato un’immagine o una schermata del proprio computer all’interno di un file di Word o, peggio, di Excel e non come immagine allegata al messaggio di posta elettronica.
Ci sono due grossi errori di fondo in questa procedura.
- Il primo è che se tu non hai Microsoft Word non potrai vedere nulla mentre se ti fosse stata mandata l’immagine direttamente l’avresti vista senza alcun problema.
- Il secondo è che, mandandola all’interno di un documento di Word, l’immagine viene automaticamente rimpicciolita; questo non è un problema se è una foto, per esempio, ma è un problema se il mittente ti ha mandato una schermata del computer o qualcosa che dovresti leggere e, così rimpicciolita, non si vede assolutamente niente.
Ecco la procedura corretta per inviare un’immagine come allegato mail
- Se sei su Macintosh premi i tasti CMD-MAIUSCOLO-3 per fare una copia della schermata attuale oppure CMD-MAIUSCOLO-4 per fare apparire un crocino con il quale potrai selezionare parte dello schermo. In entrambi i casi ti verrà salvato un file sulla scrivania chiamato Schermata [data e ora].
- Se sei su Windows premi PRT-SCRN, apri Paint che si trova dentro Accessori Windows, e seleziona Incolla. Ti troverai tutta la schermata completa che, volendo potrai ritagliare e salvare sul disco. Su Windows 10 c’è anche un sistema più semplice volendo.
- Una volta che hai la tua schermata o la tua immagine su disco basta che apri il tuo programma di posta, crei un nuovo messaggio e, nella maniera più semplice possibile, trascini il file all’interno della finestra del messaggio, inserisci il destinatario e sei a posto.
- Oppure clicchi l’icona della graffetta, localizzi la tua immagine dove si trova sul disco fisso, e la inserisci come allegato mail.
- Oppure ancora, dopo averla copiata, la incolli all’interno della tua nuova mail che hai appena creato, e in questo modo la allegherai in automatico.
Ecco il risultato come potrebbe apparire (in questo caso con Mail di Apple e con un’immagine inserita)
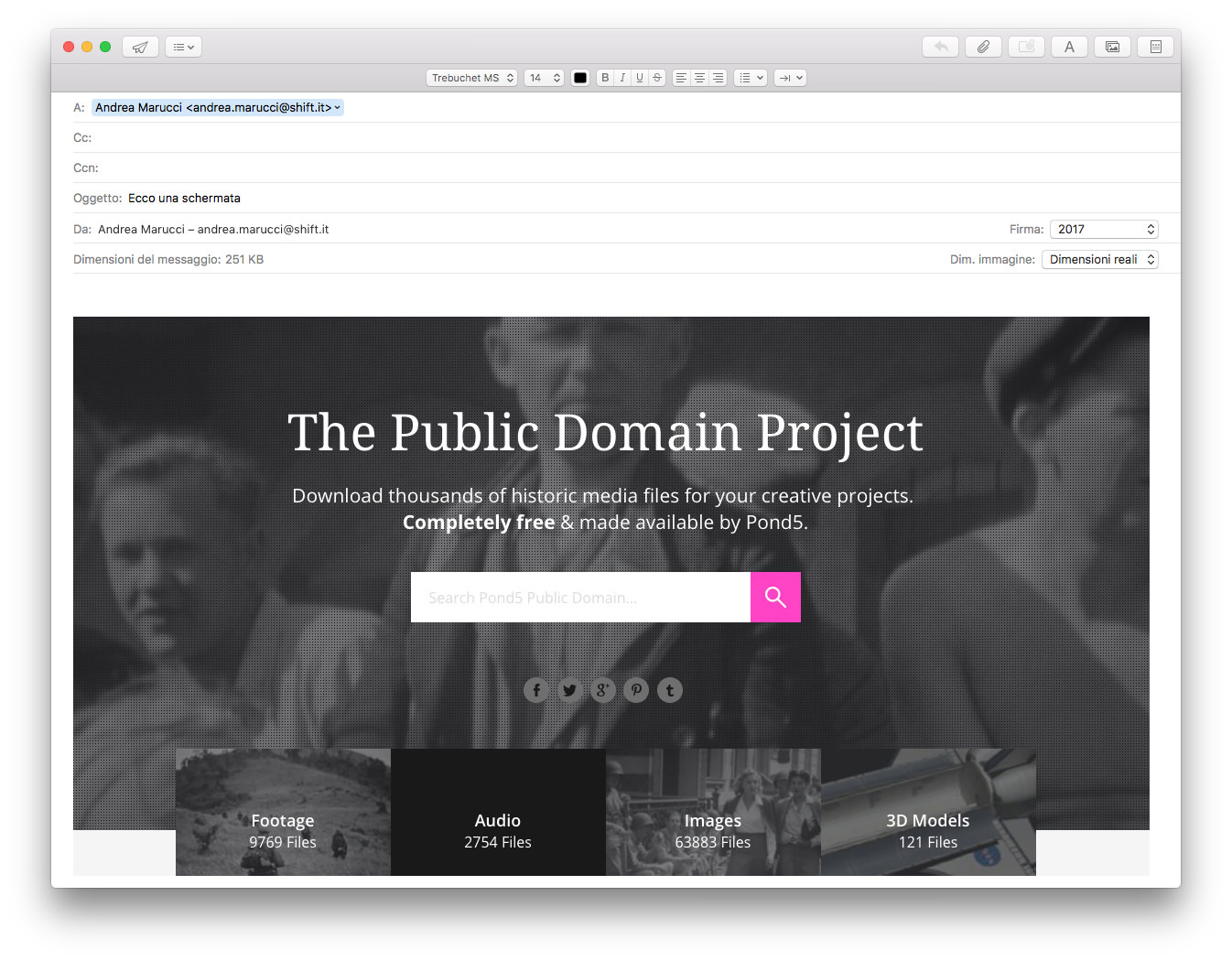
In fondo, come inviare un’immagine in allegato a un’email non è un’impresa così complessa anche perché è sicuramente più complesso incollare l’immagine in un documento di Microsoft Word che non inserirla come allegato in un’email.