Non ho mai fatto mistero che considero Thunderbird il miglior client di posta elettronica. Vediamo quindi come organizzare le caselle email in Thunderbird.
Cos’è Thunderbird
È un client di posta gratuito per Mac e Windows e realizzato da Mozilla, che realizza anche il notissimo browser Firefox, anche lui consigliatissimo.
Thunderbird è molto potente e può sostituire qualsiasi client di posta, Outlook compreso perché gestisce anche le agende e i calendari. Penso che per il 90% delle persone sia perfetto ma ci saranno sicuramente delle situazioni in cui sarà più indicato Outlook, per esempio.
Dopo essere passato, su Mac, da Apple Mail (pessimo) a PostBox (a pagamento, carino ma molto inferiore a Thunderbird), finalmente ho trovato il mio client perfetto.
Le caselle di posta su Thunderbird
Come tutti i client di posta, con Thunderbird puoi gestire più caselle di posta e queste vengono inserite nella barra laterale in ordine cronologico. La prima creata rimane prima e poi vengono mostrate le altre.
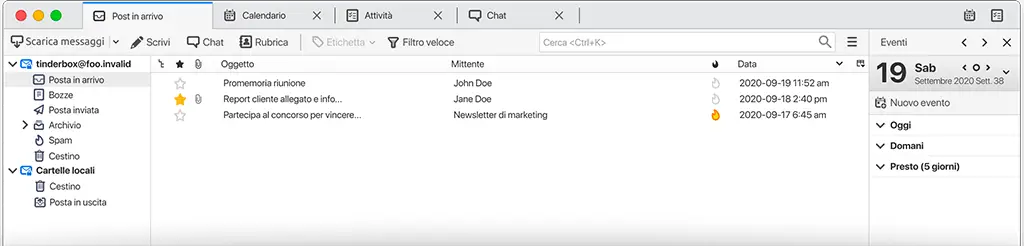
Se però fai come me e le crei senza pensare al loro ordinamento, magari ti trovi la casella più utilizzata in fondo, scomoda da vedere e usare.
Come organizzare le caselle email in Thunderbird
Fortunatamente Thunderbird funziona con i plugin che sono delle piccole estensioni del software che gli aggiungono funzionalità e Manually sort folder è un plugin che permette di riordinare le caselle spostandole sopra o sotto a seconda dell’importanza.
Dopo che l’hai scaricata dal link di seguito, dovrai installarla in Thunderbird.
Vai in Strumenti -> Componenti aggiuntivi e ti si aprirà questa finestra
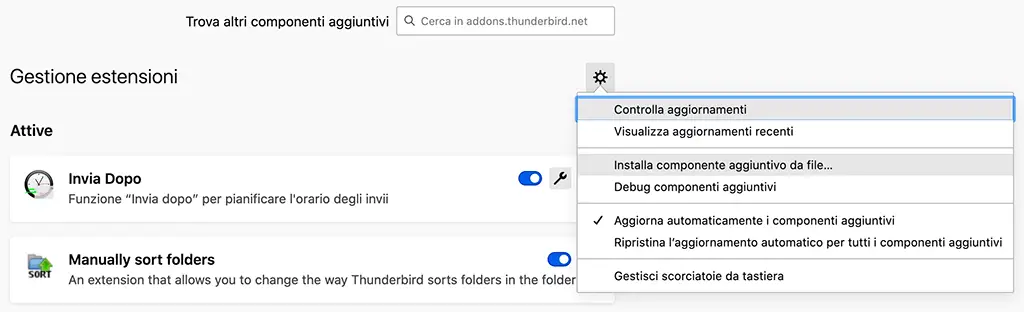
dove, cliccando sull’ingranaggio, dovrai selezionare Installa componente aggiuntivo da file… Seleziona il plugin e installalo dopodiché per spostare le tue caselle dovrai andare sotto il menu Strumenti -> Impostazioni di Manually sort folders e ti apparirà la finestra con le tue caselle che potrai selezionare e spostare usando le frecce.
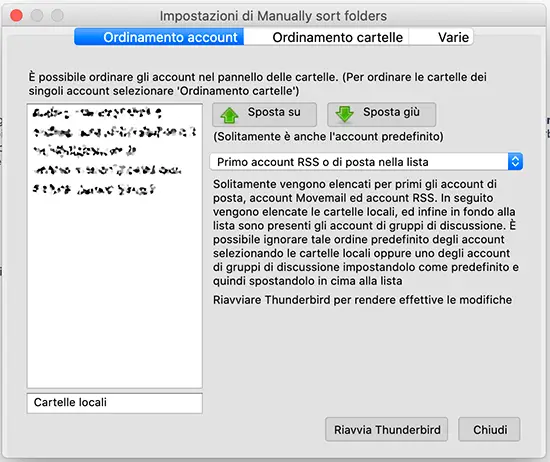
Terminata l’operazione, clicca su Riavvia Thunderbird e vedrai che le tue caselle si saranno riorganizzate.