Come spedire un documento via mail è una domanda che ti devi fare se non hai uno scanner e ti chiedono una copia di un documento.
La risposta che sicuramente mi darai è che se non hai a disposizione uno scanner puoi sempre fare una foto al documento e spedirla e in realtà potrebbe andare bene anche così.
Però dovresti stendere per bene il documento su una superficie piana il più possibile e fare la foto tenendo il telefono esattamente perpendicolare sopra il documento in modo da non introdurre distorsioni, controllare l’illuminazione e fare in modo che il documento sia leggibile. In ogni caso, il documento verrebbe salvato in formato jpg, come immagine, e sarebbe anche parecchio pesante, soprattutto se hai un telefono di ultima generazione che ha molti megapixels.
La procedura che invece ti voglio spiegare è fatta apposta per questo tipo di esigenza, produce un pdf ottimizzato sia come peso che come leggibilità ed è del tutto gratuita.
Come digitalizzare un documento
Digitalizzare un documento significa trasformarlo in formato digitale in modo che possa essere spedito via email e questa operazione la puoi fare dal tuo telefono con un’app che si chiama Adobe Scan.
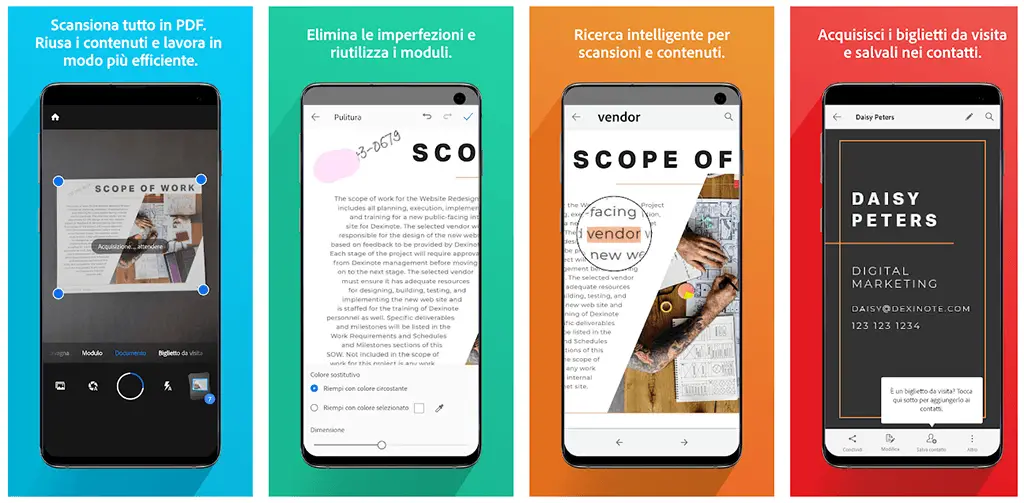
Ne esistono parecchie altre ma ritengo questa in assoluto la migliore perché è di un’estrema facilità d’uso e ottiene dei risultati veramente eccezionali.
Ci tengo a precisare che consiglio Adobe Scan per esperienza personale, non ho alcun interesse a farlo e non sono sponsorizzato da Adobe. In un mondo marchettaro come questo è meglio chiarire subito certe cose.
Prima di illustrartelo guarda la differenza tra una semplice foto di una pagina di giornale e una digitalizzazione di Adobe Scan
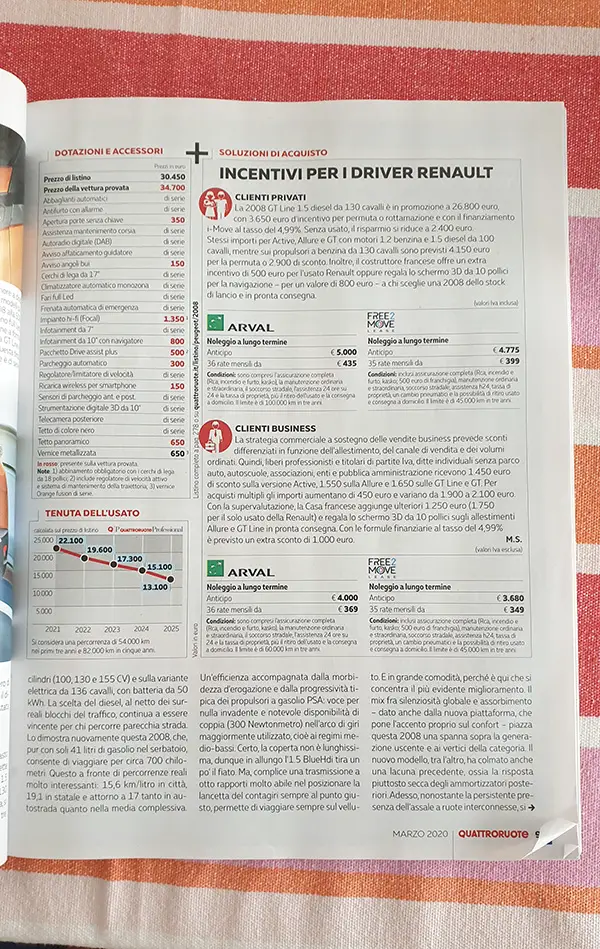
e nota che questa immagine l’ho ridotta per essere inserita qui nel blog perché l’originale era di 2268 x 3587 pixels e aveva un peso di 3,8Mb.
Qui di seguito invece la stessa pagina digitalizzata con Adobe Scan
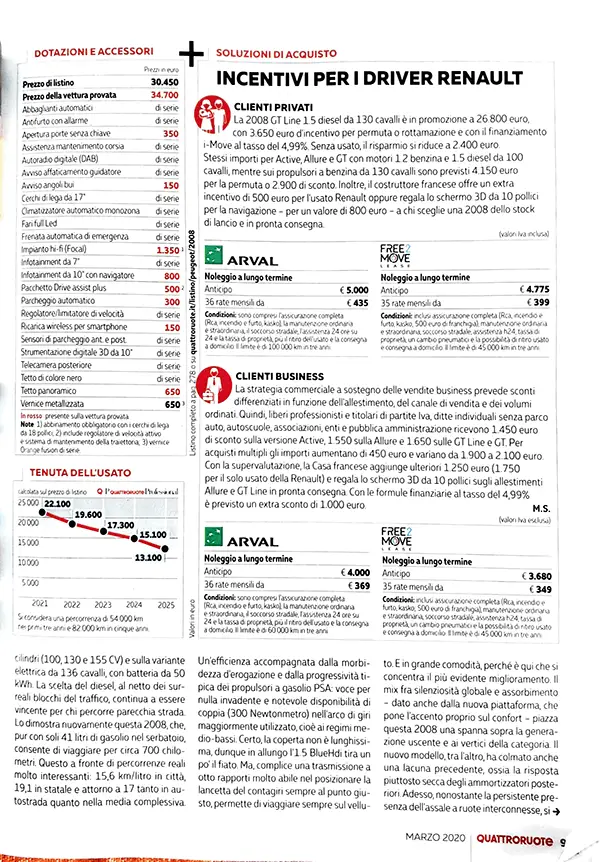
e nota che qui ho riprodotto l’immagine ma il file originale prodotto da Adobe Scan è in formato pdf, e non jpg, non è stato necessario elaborarlo per togliere lo sfondo perché ha fatto tutto Adobe Scan e il peso del file in pdf è di soli 737Kb contro i 3.8Mb dell’altra immagine in jpg.
Se vuoi vedere e scaricare il pdf originale puoi cliccare qui e così vedrai di persona la qualità della digitalizzazione di Adobe Scan.
Altri vantaggi di Adobe Scan sono che
- tutte le scansioni sono salvate nel tuo account Adobe – che devi per forza avere ma è del tutto gratuito – così le potrai recuperare quando vorrai
- è possibile fare il riconoscimento testo (OCR) direttamente in Adobe Scan e avere il testo modificabile, se ti interessa
- è anche possibile mandare il pdf o il collegamento al pdf direttamente via email da Adobe Scan
In sostanza, essendo un’app fatta apposta per questo scopo, ha tutte le funzioni che ti possono interessare, è gratuita e funziona anche alla perfezione.
Come funziona Adobe Scan
Appena fai partire l’app e ti posizioni sopra al documento da digitalizzare, partirà in automatico la ricerca dei bordi, per questo ti consiglio di appoggiare il foglio su una superficie piana e in contrasto, possibilmente non bianca se il foglio è bianco.
Una volta trovato il foglio potrai correggere eventuali imperfezioni di posizionamento – ma devo ammettere che è sempre stato tutto perfetto al primo colpo – e fai click per la scansione, tutto qui.
È possibile aggiungere più pagine e fare tutte le operazioni che ho elencato prima e alla fine ti troverai il tuo bel pdf ottimizzato che potrai anche spedire via email direttamente dal telefono.
Per quanto riguarda poi la spedizione via email ricorda sempre di non inviare documenti superiori ai 10Mb per evitare blocchi sia parte del tuo server di posta in uscita piuttosto che del server di posta in entrata del destinatario.
Se devi inviare files più grossi segui uno dei metodi che ho elencato nella sezione di invio file pesanti.
Approfondimenti
- Scarica Adobe Scan per Android
- Scarica Adobe Scan per iOS
- server di posta in uscita
- server di posta in entrata
- invio file pesanti