Questo di come usare Gmail con il proprio dominio internet è un trucco veramente interessante che ti permette di avere due vantaggi incredibili e cioè:
- Avere il tuo dominio internet
- Usare tutte le potenzialità di Gmail assieme al tuo dominio
In pratica quello che ti insegnerò oggi è come configurare il tuo account Gmail esistente – supponiamo sia [email protected] – con il tuo dominio internet che hai appena registrato – supponiamo sia fastpetshop.it.
Perché dovresti farlo?
Perché finora hai utilizzato [email protected] per la tua attività lavorativa e quindi tutti i tuoi clienti e fornitori hanno questo indirizzo email. Però hai deciso, giustamente, di registrare il tuo dominio internet per avere un’email istituzionale e d’ora in poi vorresti utilizzare quel dominio per inviare le email dalla tua nuova casella [email protected].
Se seguirai le mie istruzioni sarai in grado di continuare a usare Gmail ma inviando e ricevendo posta elettronica con il nuovo indirizzo [email protected].
Pronto? Via!
- Apri il tuo account Gmail.
- In alto a destra, fai clic sull’icona a forma di ingranaggio.
- Seleziona Impostazioni.
- Seleziona la scheda Account e importazione.
- Nella sezione Controlla la posta da altri account, fai clic su Aggiungi un account email.
- Inserisci l’indirizzo email completo dell’altro account e fai clic su Avanti lasciando le altre impostazioni come sono (Gmailify).
- Inserisci Nome utente, password e server POP che devi ovviamente conoscere e ti saranno stati forniti alla creazione della casella.
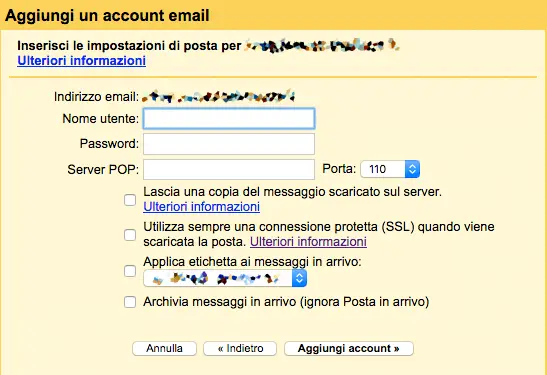
- Delle opzioni che vedi dopo, e cioè
- Lascia una copia del messaggio scaricato sul server: ti consiglio di non farlo perché non serve.
- Usa sempre una connessione protetta (SSL) quando viene scaricata la posta: dipende dall’altro account, se non funziona l’importazione lascialo deselezionato. Se per configurare la nuova casella ti dicono di usare porte differenti dalla 100 – come la 995 richiesta da register.it – allora questo deve essere selezionato.
- Applica etichetta ai messaggi in arrivo: selezionalo perché identifica le email scaricate con l’etichetta corrispondente al nuovo indirizzo email. Molto utile per identificare quelli che ti hanno scritto al nuovo indirizzo e quelli che ti stanno scrivendo al vecchio indirizzo.
- Archivia messaggi in arrivo: non selezionare.
- Fai clic su Aggiungi account. Se ricevi un messaggio di errore durante la configurazione, fai clic sul link Mostra dettagli errore per scoprire che cosa non funziona. In caso di errori continui, consulta la pagina dei problemi con Mail Fetcher.
- Una volta aggiunto l’account, ti verrà chiesto se vuoi avere la possibilità di inviare messaggi con questo indirizzo. Questa opzione ti consente di scrivere messaggi in Gmail facendo però in modo che sembrino inviati da un altro account email che è esattamente quello che vogliamo ottenere.
Gmail controllerà periodicamente l’altro account per vedere se sono presenti nuovi messaggi e li importerà nel tuo account Gmail. Puoi verificare quando è stato controllato l’altro account l’ultima volta nella scheda Account e importazione.